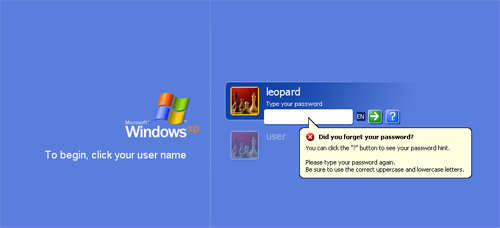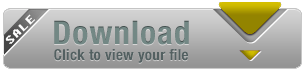اکثر کاربران کامپیوتر با روش های که ممکن است داده های آنها به سرقت برود آشنا نیستند. آنها فکر می کنند این کار فقط از طریق اینترنت و یا برنامه های آلوده انجام می گیرد. اما اینطور نیست ما آسان ترین و بهترین راه سرقت دادها را فراموش کرده ایم.درگاه USB .
بله رایج ترین ابزار استفاده این روزها USB درایو است. مشکل اینجاست که استفاده از فلش درایو اصلا نیازی به دانش خاص ندارد. راهی که ساده ترین، سریع ترین و بدون دردسر برای انتقال اطلاعات از یک موقعیت به موقعیت دیگر است و خیلی راحت در دسترس است , ما در دنیای دیجیتالی زندگی می کنیم که انواع اسباب بازی های فلش درایو طراحی و روانه بازار شده است. مطلب فلش درایو های فانتزی را ببینید. در اشکال و طرح های مختلف مانند شکل کارت اعتباری، شکل حلقه کلید و بسیاری از اشکال دیگر , که نمی توان به راحتی یک فلش درایو را تشخیص داد . بنابراین، هنگامی که بحث سرقت اطلاعات و مسائل امنیتی پیش می آید، دوباره به آن فکر کنید. آیا کامپیوتر من واقعا امن است؟
به گزارشbax pabedanaبه نقل از برترین ها؛ مسئله دیگر انتشار ویروس ها و بد افزار ها است. بدون شک برای شما هم پیش آمده که از طریق فلش درایو دوستان و آشنایان ویروس به رایانه شما منتقل شود. این واقعا عذاب آور است.
بنابر این حالا باید چیکار کنم؟ تمام پورت های USB را از مادربرد قطع کنم؟؟!! یا مثله تصویر بالا یک قفل برای درگاه یو اس بی USB تهیه کنم.؟ من راه دوم را پیشنهاد میدهم. البته یک قفل نرم افزاری…
Phrozen Safe USB نرم افزاری با رابطه کاربری ساده اما قدرتمند از پورت های USB رایانه شما در مقابل تهدیدات محافظت می کند. این نرم افزار کوچک شما را قادر میسازد در سه حالت مختلف پورت USB را کنترل کنید.
به طور کامل عملیاتی Fully Operational Mode
در این حالت تمام دستگاه های USB متصل به رایانه در حالت عادی باشد و کارهای معمولی مانند ذخیره سازی , ویرایش ,کپی, انتقال و حذف فایل ها در رایانه و فلش درایو آزاد است.
حالت فقط اجازه خواندن Read Only Mode
در این حالت شما فقط قادر به خواند محتویات فلش درایو هستید. دیگران قادر به حذف و یا تغییر فایل ها و یا انتقال به رایانه خود نیستند. همچنین ویروس ها در این حالت برای تکثیر و فعالیت ناتوان هستند.
حالت کاملا غیر فعال Disabled Mode
حالت سوم درگاه USB را کاملا غیر فعال میکند و شما نمی توانید از هیچ دستگاه ذخیره سازی فلش درایو استفاده کنید. هیچ کس قادر به انتقال یا وارد کردن فایل به رایانه نیست. هیچ ویروسی قابل تکثیر و انتقال به سیستم و فعالیت نیست. این امن ترین حالت نرم افزار است و برای محافظت از دادها در برابر سرقت از درگاه USB عالی است.
پس از نصب Phrozen Safe USB ، شما باید آن را اجرا و وضعیت درگاه USB Status را مشخص کنید. نرم افزار در هنگام راه اندازی ویندوز به طور اتوماتیک فعال می شود البته به شرطی که گزینه ( start Phrozen Safe USB with Windows) را انتخاب کنید.سپس شما باید از لیست یکی از سه حالت را انتخاب نماید.
هنگامی که شما یکی از این سه وضعیت را انتخاب کنید نرم افزار به system tray و قسمت Notification Area Icons در پایین سمت راست منتقل می شود و برای تغییر وضعیت فقط کافی است روی آیکن Phrozen Safe USB راست کلیک و وضعیت جدید را انتخاب کنید.
Phrozen Safe USB نرم افزاری قوی برای محافظت از درگاه USB است که خیال شما را از بابت سرقت اطلاعات و انتقال ویروس و بدافزار از طریق این پردت راحت می کند.
Phrozen Safe USB قابلیت نصب در در ویندوز XP، ویستا، ۷ و ویندوز ۸ درهر دو نسخه ۳۲ بیتی و ۶۴ بیتی است
لــــــینــــک دانلود: http://phrozenblog.com/?p=145


 شاید از جمله کاربرانی باشید که بخواهید، بخشی از اطلاعات مهم سیستم خود را از دید سایر کاربران یا دوستان مخفی نگاه دارید. روشها و اپلیکیشنهای زیادی برای این کار وجود دارد. اما استفاده از بعضی از روشها ایمن نیستند. در این مطلب با روشی آشنا خواهیم شد که علاوه بر امنیت و سادگی، نیازمند نرمافزار جانبی دیگری نیست.
شاید از جمله کاربرانی باشید که بخواهید، بخشی از اطلاعات مهم سیستم خود را از دید سایر کاربران یا دوستان مخفی نگاه دارید. روشها و اپلیکیشنهای زیادی برای این کار وجود دارد. اما استفاده از بعضی از روشها ایمن نیستند. در این مطلب با روشی آشنا خواهیم شد که علاوه بر امنیت و سادگی، نیازمند نرمافزار جانبی دیگری نیست.